고정 헤더 영역
상세 컨텐츠
본문
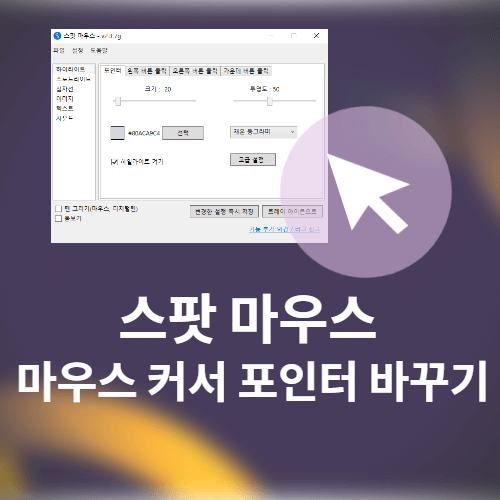
무료로 쓰는 마우스 포인터 프로그램 스팟 마우스 하이라이트 설정 방법
화상회의에서 자료를 설명할 때 레이저 포인트처럼 마우스 커서를 강조해야 하는 일이 종종 있다.
방법을 찾아보니 여러 종류가 있는데 그 중 무료이면서 간편하게 포인터를 변경할 수 있는 프로그램을 소개해 본다.
Spot Mouse란?
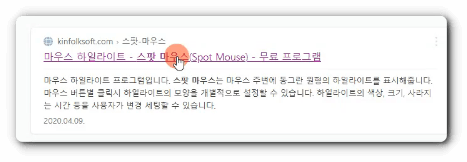
마우스 아이콘 주변에 동그란 하일라이트를 표시하는 것을 말한다.
주로 온라인 또는 동영상 강의를 할 때 위치를 명확하게 구별해주고 알려주기 때문에 유용하게 쓰는 기능이지만, 평소에도 내가 어느 부분을 누르는지 확실하게 알 수 있어서 좋은 프로그램이다.
사용 환경(조건)
- 윈도우 응용 프로그램
- 윈도 운영체제 : 7,8,8.1,10(64비트 전용)
- 닷넷 프레임워크 4.6.2 버전 이상 사전 설치 (다운로드)
사용 방법
1) 하이라이트 색 변경 설정하기
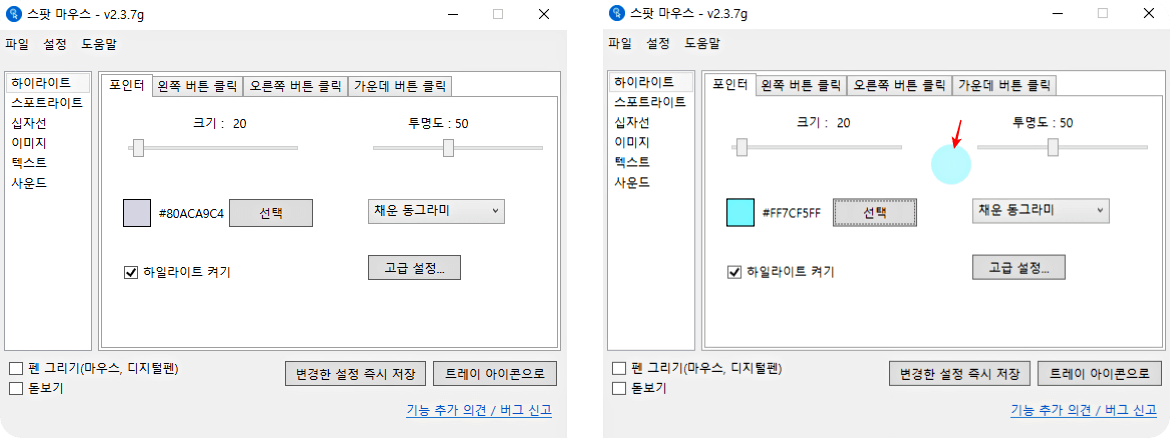
위 이미지를 보면 하늘색 동그라미 부분이 마우스가 있는 부분이다. 스크린샷에는 보이지 않지만 실제로는 마우스 포인터 화살표가 상시로 보인다.
하일라이트 켜기를 누르면 어느 화면에서든 설정한 색깔의 채운 동그라미가 따라다닌다.
채운 사각형, 빈 동그라미, 빈 사각형으로도 바꿀 수 있다.
투명도가 낮을수록 선명한 색깔이 나오며, 투명도가 높을수록 희미해진다.
크기도 원하는 크기로 조절해서 사용하면 된다.
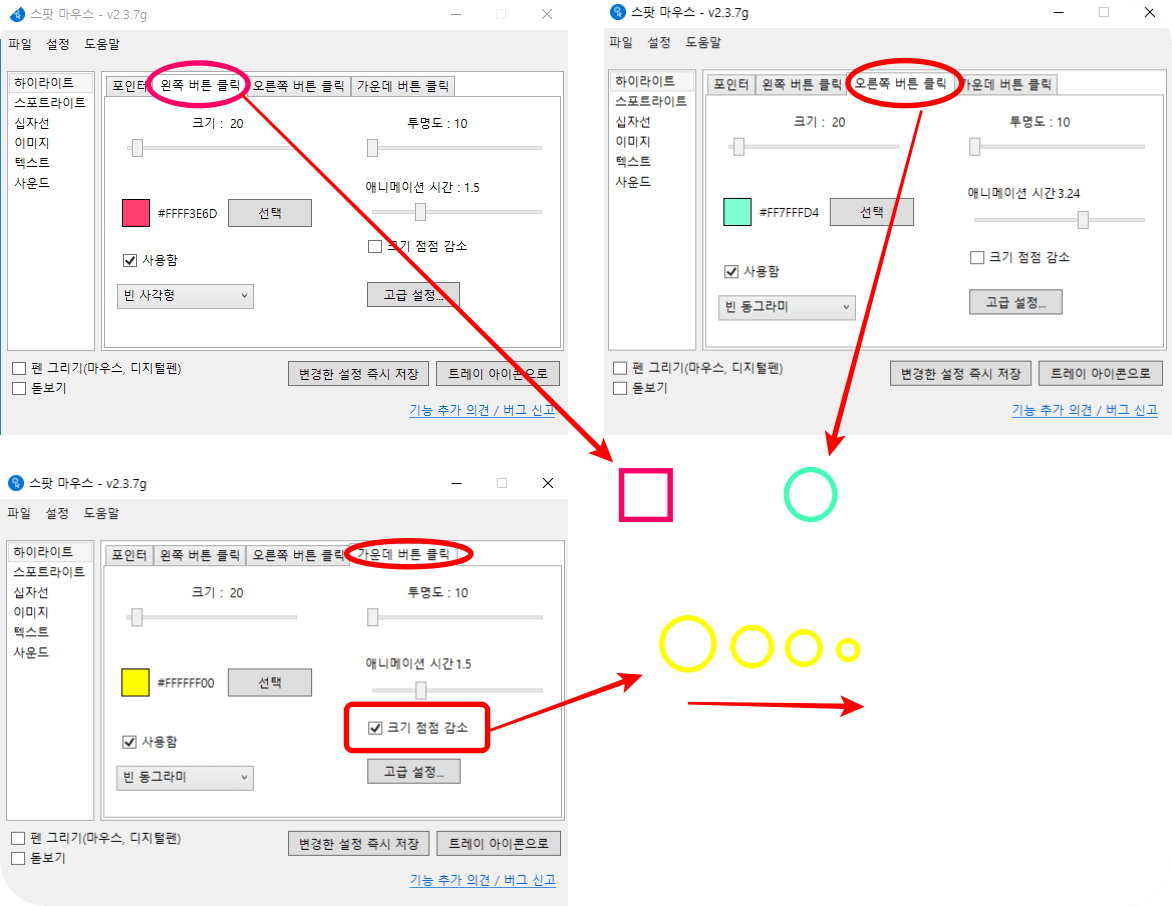
왼쪽 버튼 클릭 항목은 마우스 왼쪽 부분을 눌렀을 때 나오는 액션이며, 오른쪽 버튼 클릭 항목은 마우스 오른쪽 부분을 눌렀을 때, 가운데 버튼 클릭은 마우스 휠을 눌렀을 때 나오는 액션이다. 커서를 눌렀을 때 따라다니는 하이라이트와 별개로 지정한 색깔과 모양이 나온다.
공통적으로 크기조절 가능하며, 투명도 숫자가 낮을수록 선명하다. 애니메이션 시간이 길수록 오래 잔상이 남는다.
빈 사각형과 빈 동그라미 두 가지를 선택해서 사용할 수 있다.
크기 점점 감소를 누르면 노란색 동그라미가 점점 줄어드는 부분처럼 시간이 지날수록 작아지면서 사라진다.
2) 스포트라이트 기능 설정 방법

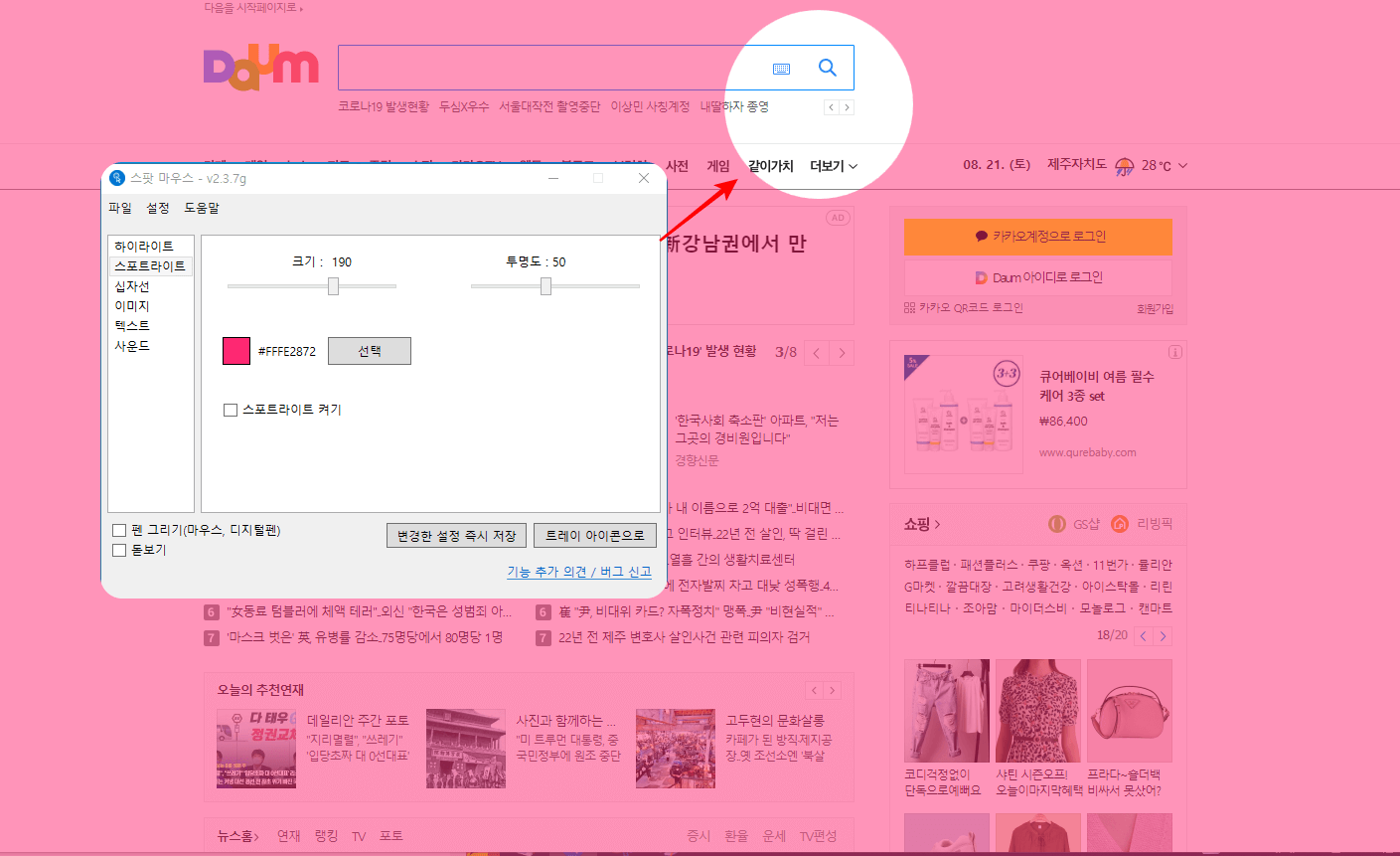
두번째 탭에 있는 이 기능은 위와 같이 강조하는 기능이다. 집중해서 부각하고자 하는 부분이 있을 때 쓰면 좋다.
동그라미 부분을 제외한 부분을 다른 색으로 가릴 수 있으며, 색깔도 다양하게 고를 수 있다.
3) 십자선 기능 설정하기
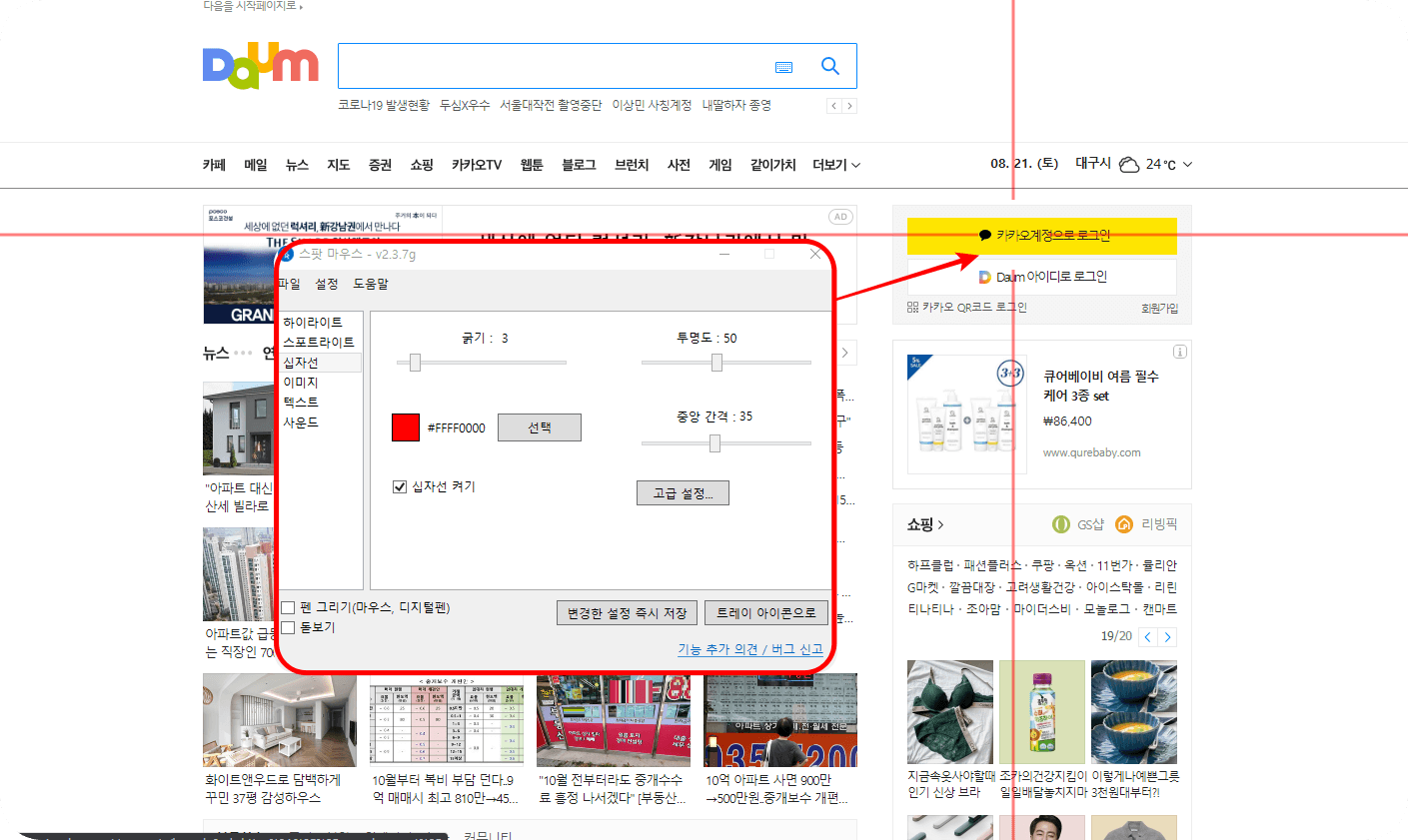
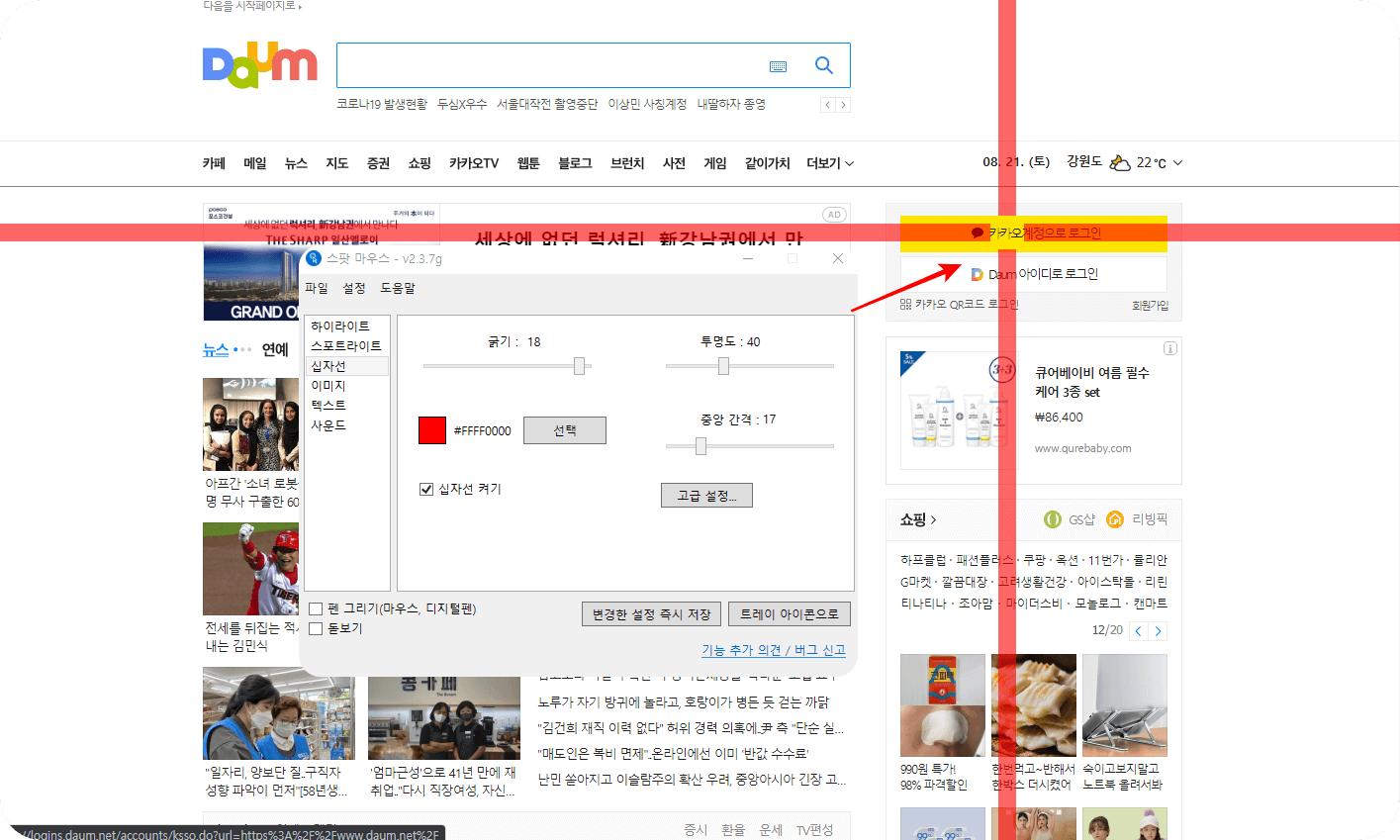
십자선 켜기를 이용하면 위와 같이 마우스 커서 포인터가 있는 곳을 기준으로 십자선이 생긴다. 굵기와 투명도 모두 원하는 대로 설정이 가능하며 중앙 간격 또한 좁게 또는 넓게 변경할 수 있다.
4) 마우스 이미지 보이게 하기
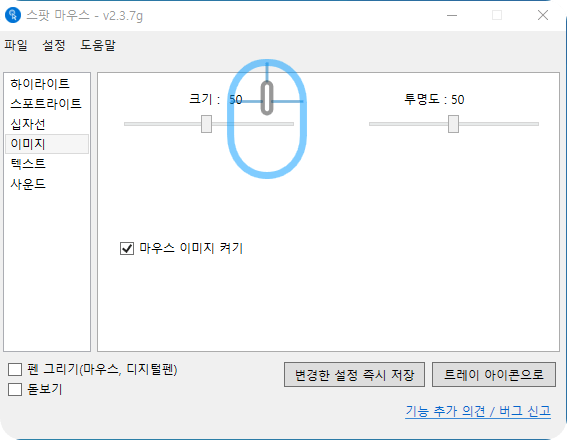
마우스 이미지 켜기를 누르면 위와 같이 마우스모양으로 포인터가 바뀐다. 커서를 움직여서 좌클릭, 우클릭할 때마다 손으로 직접 마우스 누른 부분을 √ 체크표시로 보여준다.
5) 마우스 버튼 이름을 텍스트로 표시하기 + 좌표로 표시하기
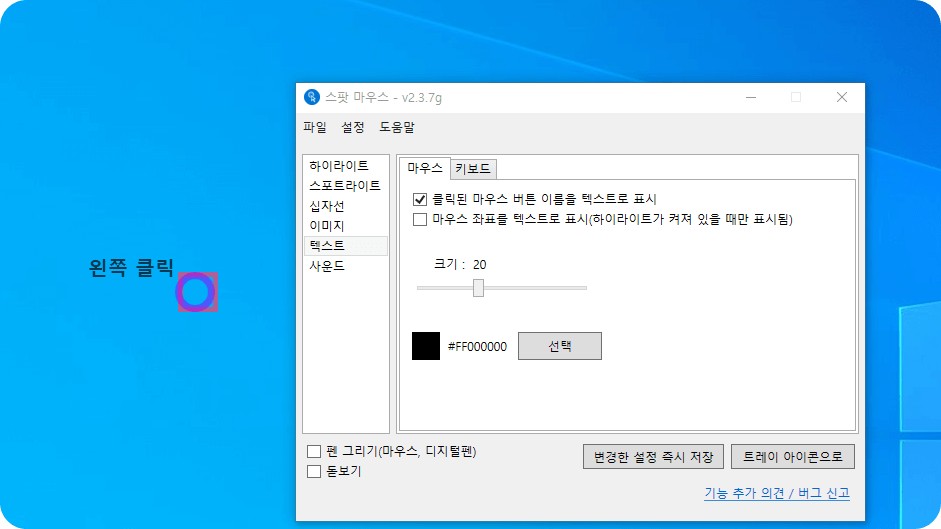
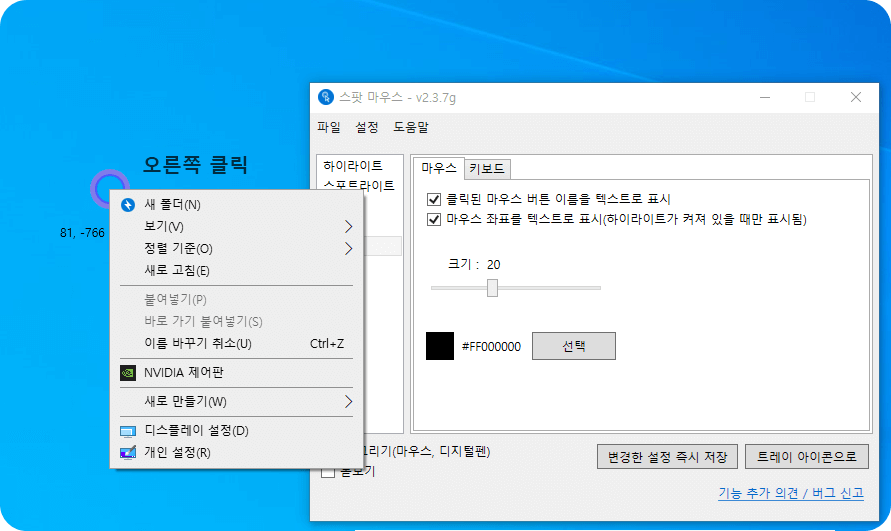
왼쪽을 클릭하면 왼쪽 클릭이라고 글씨로 보여주는 기능이다. 좌표를 텍스트로 표시하면 누른 곳의 좌표도 표기해 준다.
알아두면 유용한 스팟 마우스 하일라이트 포인터 기본 단축키
단축키는 사용자가 변경해서 사용할 수 있으며, 기본 적용되어 있는 단축키는 아래와 같다.
자주 사용하는 항목을 내 편의에 맞춰 변경해서 쓰는 것도 하나의 Tip이다.
- Ctrl + F1 = 하일라이트 ON/OFF
- Ctrl + F2 = 스포트라이트 ON/OFF
- Ctrl + F3 = 십자선 ON/OFF
- Ctrl + F4 = 펜 그리기 켜기, 끄기
- Ctrl + F5 = 돋보기 켜기, 끄기
- Ctrl + Alt + T = 트레이 아이콘으로 보내기, 다시 불러오기
- Ctrl + Alt + X = 프로그램 종료
- Ctrl + 1 = 선
- Ctrl + 2 = 원
- Ctrl + 3 = 타원
- Ctrl + 4 = 사각형
- Ctrl + 5 = 화살표
- Ctrl + 6 = 채운 원
- Ctrl + 7 = 채운 타원
- Ctrl + 8 = 채운 사각형
- Alt + 1 = 마커펜
- Alt + 2 = 형광펜
- Alt + 3 = 텍스트 쓰기
- Alt + 4 = 점 지우개
- Alt + 5 = 선 지우개
- Alt + 6 = 텍스트 지우개
- Alt + 7 = 모두 지우기
- Alt + X = 종료
- Shift + Enter = 텍스트 입력 완료
- Ctrl + Alt + Shift + 0 = 도구 상자를 화면 왼쪽에 위치시키기
- Ctrl + Alt + Shift + C = 도구상자를 화면 중앙에 위치시키기
커서 변경 방법도 간단하고, 원하는 색으로 바꿔서 쓸 수 있는 편리한 기능이 많은 스팟 마우스 하이라이트 설정 방법에 대해 알아보았다. 심플하고 좋은 기능이 많아 단축키를 잘 외워 두면 강의하면서 빠르고 프로페셔널하게 쓸 수 있다.
아래 홈페이지에 가면 이용할 수 있으며, 강의하는 사람들이 쓰는 판서펜이나 심플 펜 유틸 프로그램에는 스팟 마우스 2.0.9 버전 기능이 내장되어 있으니 참고해서 사용하길 바란다.
'IT 테크트리 > IT정보' 카테고리의 다른 글
| 카카오메이커스 보이스앤톤 가이드라인 발간하다. (0) | 2021.08.25 |
|---|---|
| 미국 라디오에서 틱톡 음악 듣기 TikTok 라디오 채널 개설 (0) | 2021.08.22 |
| 유튜브(YouTube) 챕터 미리보기와 외국어 동영상 검색 새기능 추가 (0) | 2021.08.18 |
| MS 윈도 10 엑스박스 앱 클라우드 게임 베타 서비스 알아보기 (0) | 2021.08.15 |
| 구글 크롬(Chrome) 어두운 테마 다크 모드 설정 및 해제 방법 (3) | 2021.08.14 |





댓글 영역